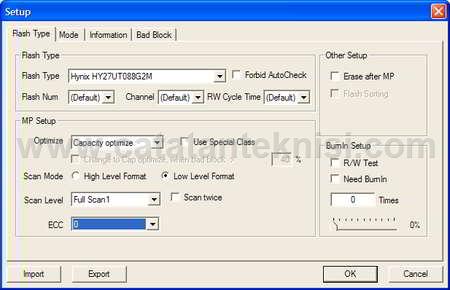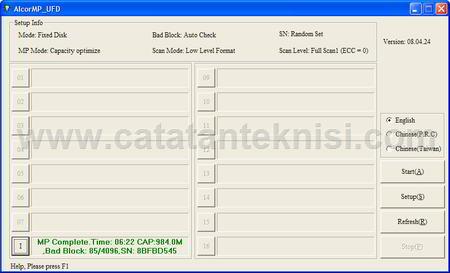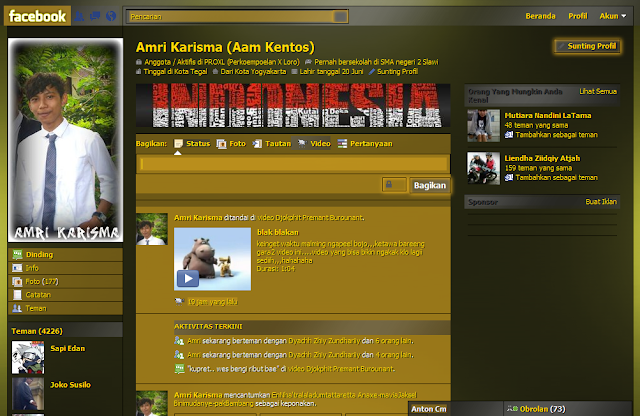Cara Membuat Komputer Anti Lelet
Jun 29, 2011 by Ao Rohiman Under Tips & Trik - 38 Comments
Sebelum membuat komputer anti lelet, sebaiknya kita mengetahui terlebih dahulu beberapa hal yang menyebabkan performa komputer kita lambat, sering hang bahkan muncul berbagai error yang meyebabkan komputer crash sehingga tidak nyaman lagi digunakan. Beberapa hal paling umum yang dapat menyebabkan masalah pada komputer sehingga komputer kita terasa lelet kita diantaranya adalah:
- Mengabaikan Minimum Hardware Requirements, ketika menginstal suatu aplikasi.
Semua software / aplikasi mempunyai spesifikasi minimal hardware komputer yang diperlukan agar aplikasi tersebut dapat berjalan normal. Dan kita ingat itu adalah spesifikasi minimal , jadi agar aplikasi tersebut bisa berjalan optimal spesifikasi komputer kita harus lebih tinggi dari system requirement aplikasi tersebut. - Overheating pada komponen hardware, beberapa komponen hardware yang sering terjadi overheat adalah Processor, Mainboard, VGA Card dan Power Supply. Overheat pada komponen hardware tersebut bisanya terjadi karena tidak optimalnya kerja system pendingin (misalnya fan Processor), komputer ditempatkan di ruangan yang memang mempunyai temperatur cukup tinggi atau bisa juga karena komputer yang dioperasikan 24 jam nonstop.
- Live time, hardware komputer juga tidak bisa melawan usia, terutama untuk komponen kapasitor pada mainboard dan hardisk. Secara umum komputer yang telah beroperasi diatas 5 tahun sudah saatnya diupgrade atau diganti baru.
- Terlalu banyak software yang diinstall, banyak proses yang berjalan di background, terdapat virus, malware dan spyware yang memakan resource Processor dan Memory yang pada akhirnya dapat menyebabkan komputer kita terasa sangat lelet.
Setelah kita mengetahui beberapa penyebab umum komputer menjadi lelet, maka saatnyalah sekarang kita mempersiapkan dan melakukan beberapa langkah tune up windows untuk membuat komputer anti lelet.
- Ketahui spesifikasi komputer kita, jangan ragu untuk meng-upgrade komponen terutama untuk RAM yang masih dibawah 1 GB. Apabila anda berminat membeli komputer baru, menurut saya spesifikasi minimal saat ini adalah komputer sekelas Intel Core 2 Duo, RAM DDR3 2 GHz, Hardisk SATA 250 GB dan 530 Watt Power Supply.
- Bersihkan komponen hardware, buka casing CPU dan bersihkan debu yang menempel pada mainboard, fan dan peripheral lainya dengan menggunakan sikat halus dan vacum cleaner.
- Bila memang spek komputer kita pas-pasang instal-lah program yang benar-benar diperlukan saja. Ada baiknya juga untuk menggunakan program alternative yang mempunyai ukuran kecil dan tidak memakan banyak resource, diantaranya adalah:
- Open Office, untuk membuka dan mengedit dokumen
- Foxit Reader, untuk membaca dokumen PDF
- Opera Mini, untuk browsing lebih cepat dan aman
- 7 Zip untuk membuat dan membuka file kompresi
- VLC Media Player untuk menjalankan file multimedia
- Bersihkan komputer dari virus, spyware dan malware dengan virus scanner seperti misalnya Norman Malware Cleaner, lalu install antivirus yang tidak memberatkan komputer, saya sendiri menggunakan avast free antivirus dan pastikan selalu update.
- Disable Automatic Update pada windows, sebagai gantinya download security update dan hotfix terbaru menggunakan Windows Update Downloader dari windowsupdatesdownloader.com

- Disable windows services yang tidak digunakan, caranya adalah sbb:
- Klik start – run – ketik: services.msc
- Double klik pada service yang tidak dipakai, pada pilihan start up type pilih disable
- Beberapa service windows yang bisaanya tidak terpakai diantaranya : Alerter, Clipbook, Distributed Link Tracking Client, Fast User Switching, Help and Support , Indexing Service, IPSEC Services, Netmeeting Remote Desktop Sharing, Portable Media Serial Number, Remote Desktop Help Session Manager, Remote Procedure Call Locator, Remote Registry, Remote Registry Service, Secondary Logon, Routing & Remote Access, Server, SSDP Discovery Service , Telnet, TCP/IP NetBIOS Helper, Upload Manager, Universal Plug and Play Device Host, Wireless Zero Configuration (bagi yang tidak menggunakan wireless device). Untuk komputer yang tidak terhubung ke jaringan disable juga
komputer Browser, Messenger, Windows Time .
- Matikan beberapa aplikasi yang berjalan otomatis saat windows startup. Saya menggunakan tools Start Up Control Panel untuk mengontrol program apa saja yang perlu atau tidak perlu di load saat windows start up. Download programnya di www.mlin.net/StartupCPL.shtml, lalu jalankan dan disable beberapa service yang tidak diperlukan

- Matikan System Restore pada beberapa partisi atau keseluruhan drive. Selain dapat meningkatkan kecepatan windows, mendisable fitur ini akan menghindari boomerang yang terjadi karena adanya virus yang bercokol di file-file restore point.
- Bersihkan desktop dari shortcut dan file yang tidak sering terpakai. Untuk menyimpan file data sebaiknya simpan di folder atau drive tersendiri. Gunakan wallpaper yang tidak memakan banyak resource memory atau gunakan saja background warna pada tampilan desktop.
- Atur Visual Effects for Better Performance,
- Bersihkan temporary file yang ada dilokasi C:Documents and Settings-namauser-Local Settings-Temp dan C:Windows-Temp
- Jalankan Disk Cleanup Wizard untuk meng-compress old file dan membersihkan file-file yang tidak diperlukan.
- Jalankan Disk Defragmenter secara teratur untuk merapikan kembali data-data yang tersimpan pada hardisk.
- Jalankan tools Checkdisk untuk memastikan struktur file dan direktory pada hardisk bebas dari error.
- Caranya : Buka Windows Explorer, Klik kanan pada hardisk yang aka di scan, pilih Properties, pilih tab Tools, pilih Error Checking, klik Check Now.
- check Automatically fix file system errors dan Scan for and attempt recovery of bad sector

- Install ulang Windows dan Aplikasi. Apabila dirasa komputer sudah terlalu banyak masalah, inilah jurus terakhir yang dapat kita lakukan untuk membuat komputer kita kembali ke performa awal, selamatkan semua data ke partisi atau hardisk yang lain lalu mulai lagi semuanya dari awal, reinstall Windows dan program aplikasi lainnya.
Demikianlah sedikit cara perawatan dan tune up windows untuk membuat komputer kita selalu bekerja optimal alias anti lelet. Dalam artikel ini saya masih menggunakan sistem operasi Windows XP, meskipun beberapa tips diatas pada prinsipnya dapat juga diterapkan pada OS yang lain.
Read more: http://blog.fastncheap.com/cara-membuat-komputer-anti-lelet/#ixzz1pLOtTnYU